「Googleキーワードプランナーを使って競合記事をチェックしたいと思ったら、なにこれ有料なの?」
「なんか広告載せますか?みたいな画面出てきて先に進むの怖いんだけど。」
Googleキーワードプランナーはちゃんと無料で使えるから安心してください。
最初は広告の記載とかクレジットカードの入力を求められたり有料っぽく見えるのですが
最終的に広告の掲示を停止させることが出来るので無料で使うことができます。
初心者だから不安だし、わけわからーん!って感じだったので勝手に2020年版を作ってみました。
という訳で、この記事ではGoogleキーワードプランナーを使えるようになるまでの手順を書いていきます。
私みたいな有料コンテンツに怯える人もいると思うので誰かのお役に立てれば幸いです。
(私はビビッて先に進めなくてしばらく使ってなかった。)
ちなみに2020年1月現在の手順になります。
Googleキーワードプランナーって何?
一応知らない人がここに辿り着いても良いように概要を説明すると
Google広告が行っているWebで集客をするためのキーワードを調べたり調査する便利なツールの事です。
これを使うことによって、これから書こうと思っている記事はどれくらい見てもらえるかな~なんてのが分かります。
これからブログを始める人は覚えておくと需要のある記事を狙って書くことができるので便利です。
Googleのアカウントはお持ちですか?
キーワードプランナーを使うにはGoogleアカウント(Gmail)が必要です。
持っていない人がいれば先にアカウントを取得してきましょう!
⇒Gmail公式サイトへGO!
Google広告のアカウントを取得しよう
Googleアカウント(Gmail)の取得が終わったらキーワードプランナーを使えるサイト
Google広告に行ってアカウントを取得しましょう。
右上のログインってボタンを押したら始まるよー!
⇒Google広告へGO!
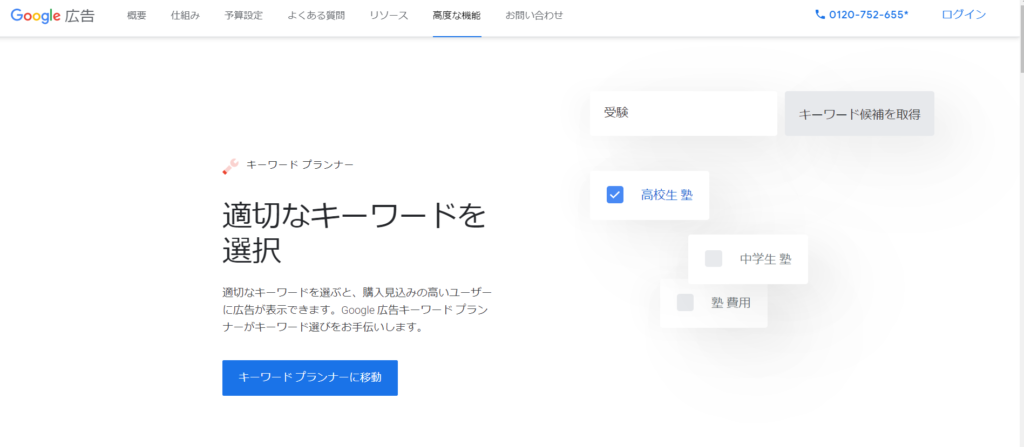
↓真ん中の『ウェブサイトでの商品購入や申し込みを増やす』を選択して次へ
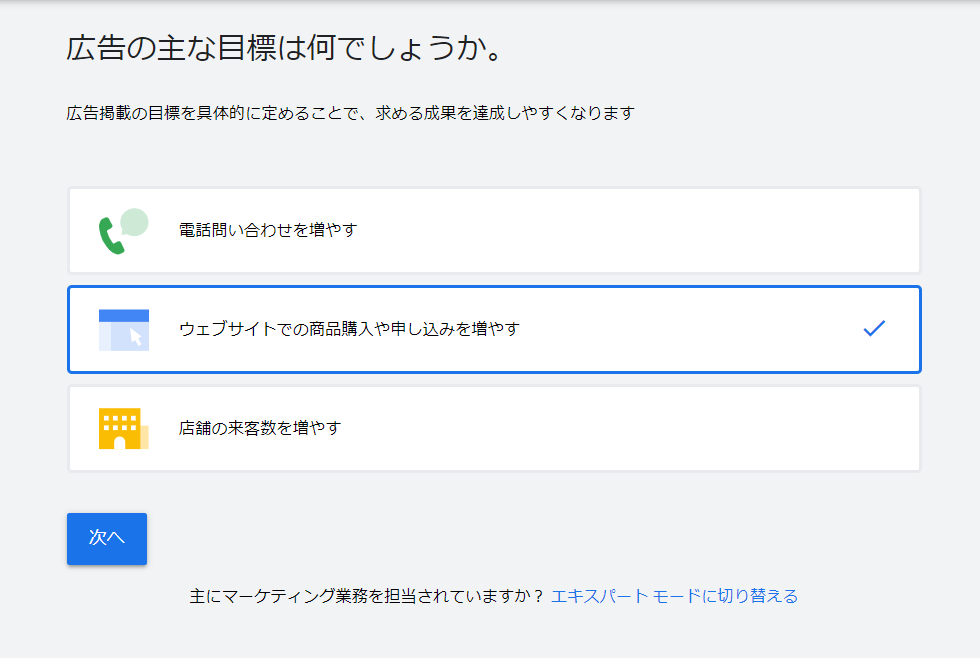
↓ビジネスの名前に自分のサイト名・ウェブサイトに自分のサイトのURLを入力して次へ
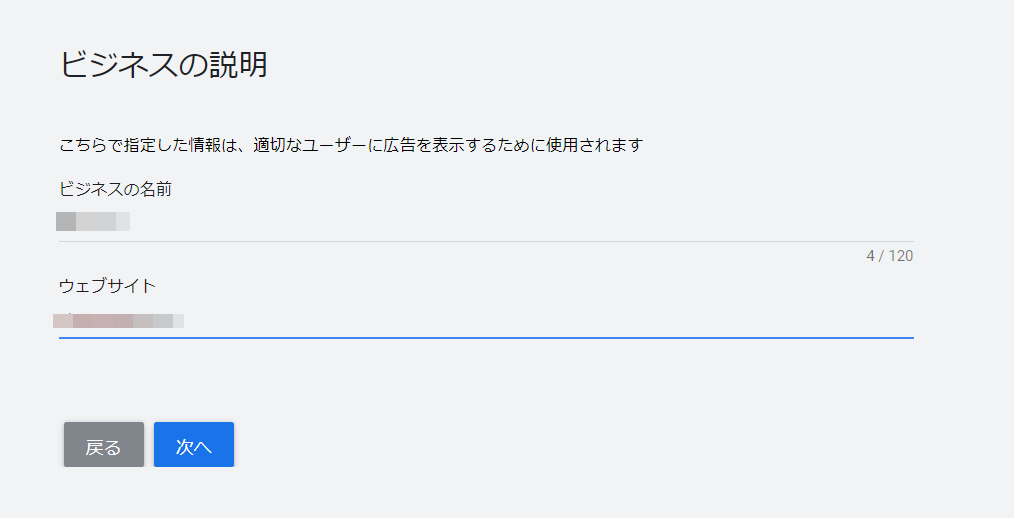
↓こんな感じの画面になりますが、とりあえず次へをクリック。
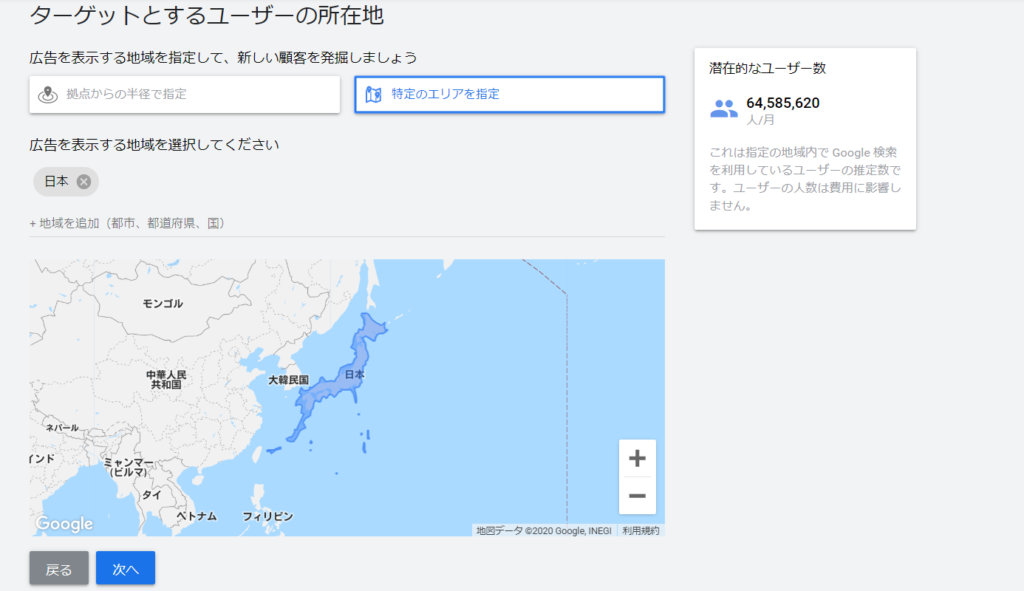
↓ここも特別なにもすることなく左下の次へをクリック。
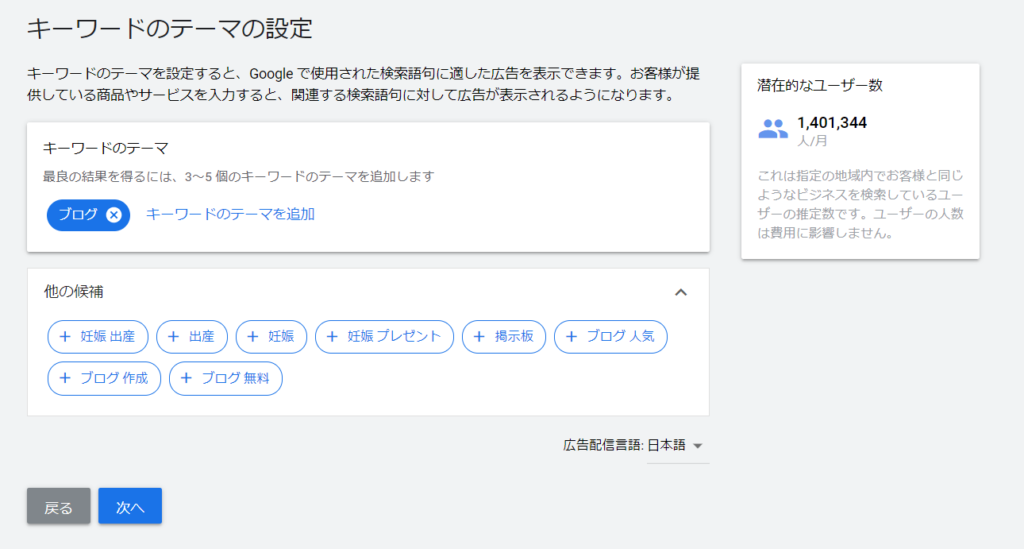
広告作るの!?って私はビビッてここで一旦辞めてしまいましたが、大丈夫です(笑)
とりあえず適当に入力していってください。もけけピロピロとかそういうので大丈夫です。
↓3種類ぜんぶ違う言葉と説明も2種類適当に入力します。
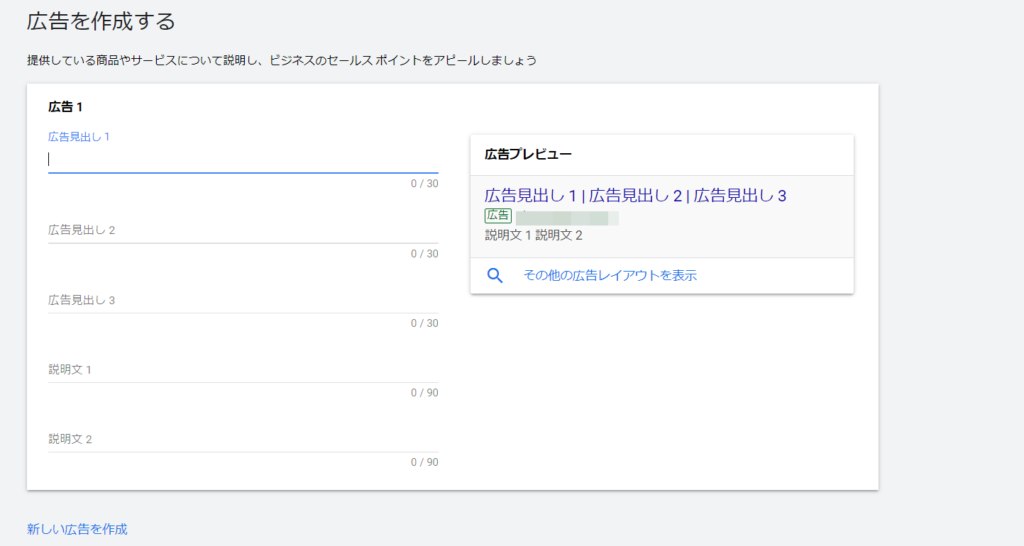
↓左下の予算を自分で入力を選択します。一番安い金額に設定して次へ。
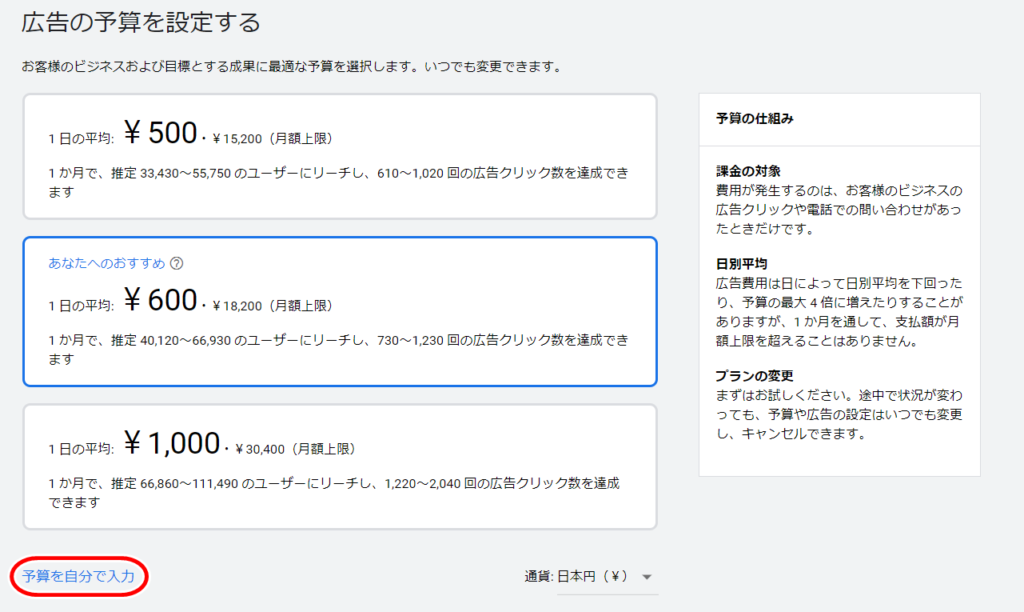
↓下の方に行って次へをクリック。
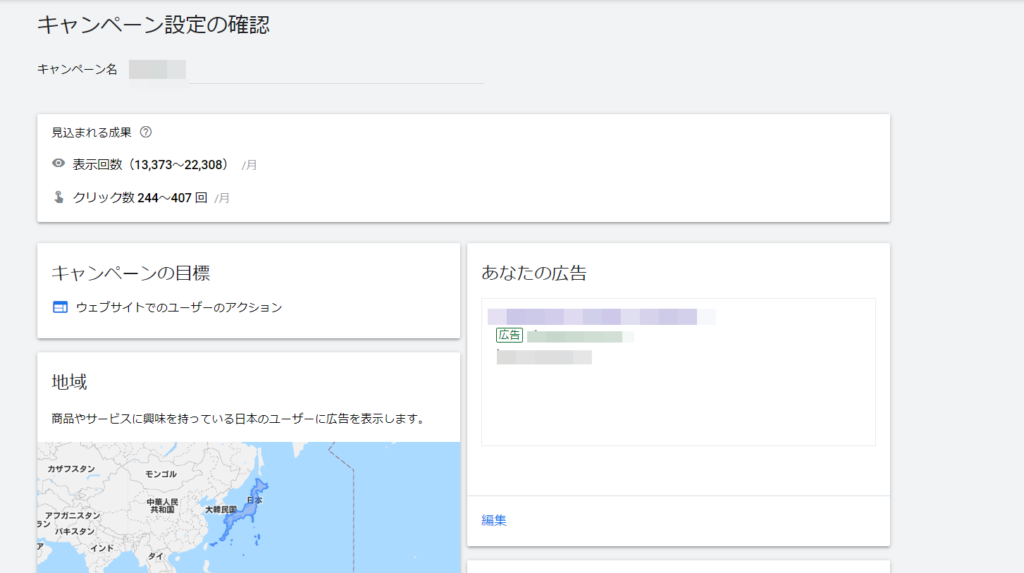
アカウントの種類の所を個人に変更、あとは自分の住所など連絡先の入力
↓お支払方法にクレジットカードの内容を入力します。
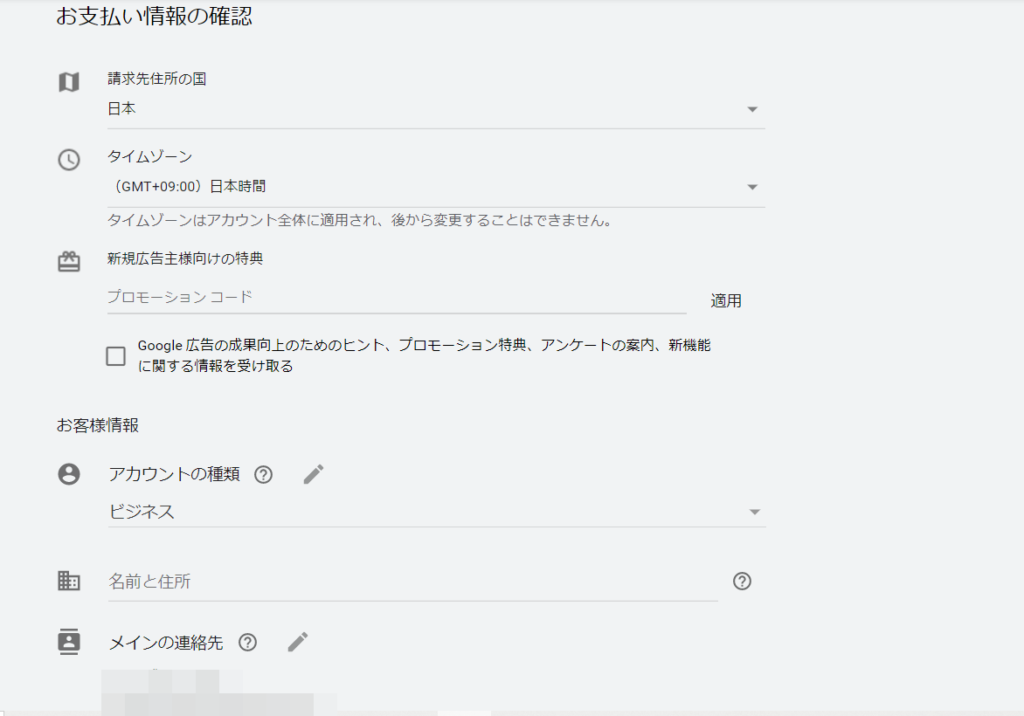
下の方に下がって規約に同意をクリックし、送信をクリック
↓
キャンペーンを確認というのがあると思います。
それをクリックしてください。
適当に作った広告の停止をする
有効になっている所をクリック(登録してすぐだと反映していないかもしれないです。)
↓一時停止を選択。これで広告の停止が出来るので無料でGoogleキーワードプランナーを使うことができます。
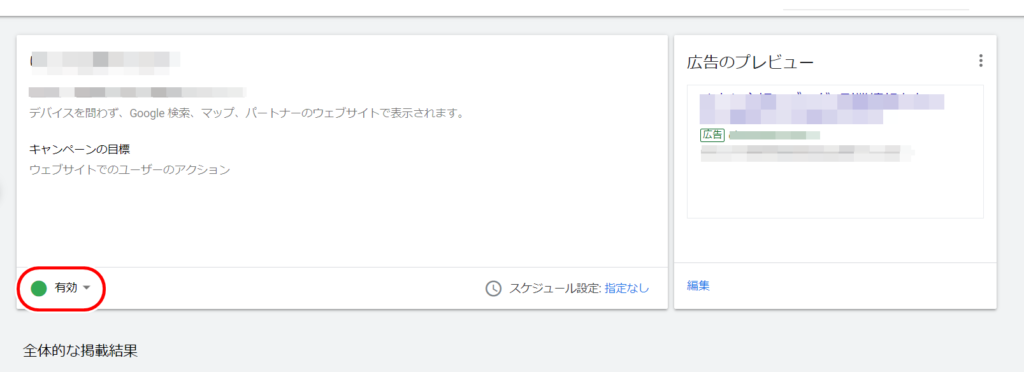
キーワードプランナーの居場所
右上のツールと設定をクリック
↓プランニングのところにキーワードプランナーがあります!
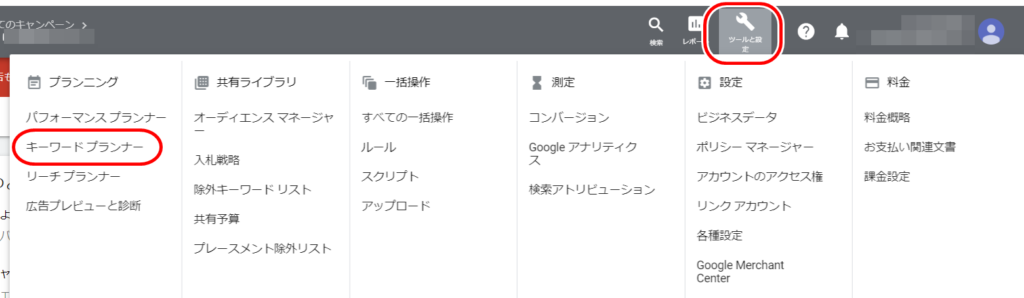
お疲れさまでした!キーワードプランナーの場所に辿り着けました!
これがこれからお世話になるGoogleキーワードプランナーです。
↓このページをブックマークしておくのがおススメです。
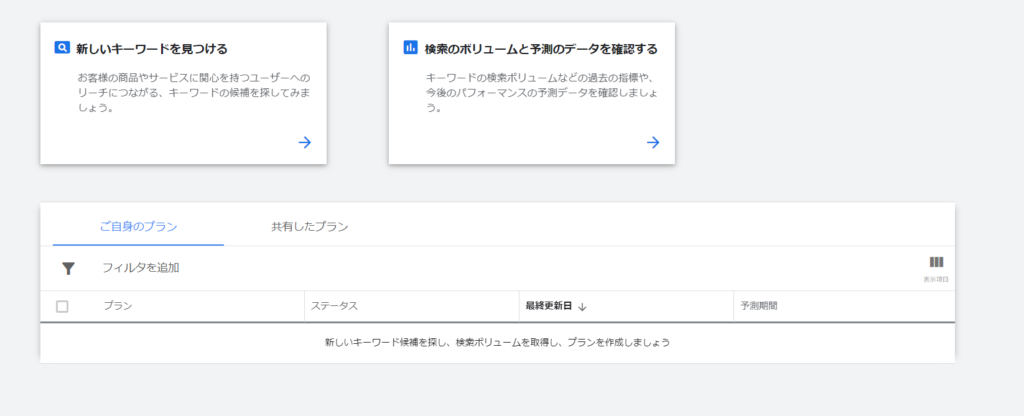
Googleキーワードプランナーを使って効率的にキーワード選定。
以上、Googleキーワードプランナーを使うまでの道のりでした!
使い方に関しては素晴らしい先輩方が詳しく説明して下さっているので、そちらを参考にしてください。
有料っぽく見えて無料のGoogleプランナー。ビビらず先に進んでみよう(教訓)
初心者ブロガーさんのお役に立てていたら嬉しいです。



コメント